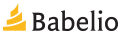Une fois tous les processus Filezilla "tués", lancer Filezilla en mode console a lancé une ligne et n'a pas plus lancer Filezilla.
Reading locale option from /home/coincoin/.config/filezilla/filezilla.xmlPour résoudre le soucis de lancement, fermer la console et en ouvrir une nouvelle.
Identifier de nouveau le processus Filezilla lancé afin de le "tuer".
Fermer la nouvelle console et se rendre dans son "home" en faisant apparaître les fichiers cachés.
Aller dans le dossier .config puis filezilla.
Renommer le fichier filezilla.xml, par exemple par filezillaold.xml.
Lancer Filezilla normalement et miracle, ça fonctionne.
Filezilla a recréé un fichier filezilla.xml.
Vous pouvez supprimer le fichier filezillaold.xml sans arrières pensées.